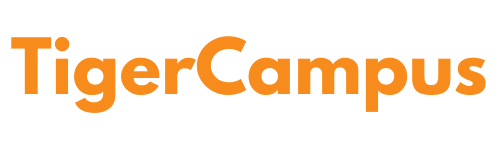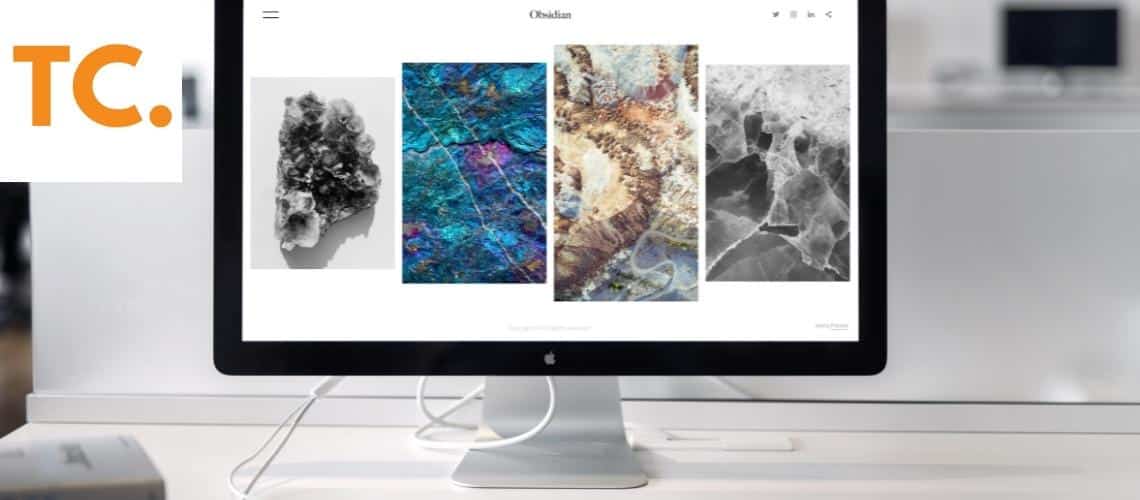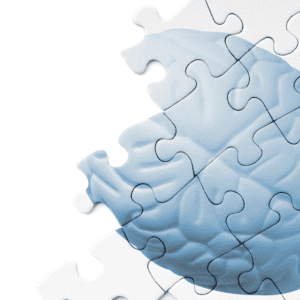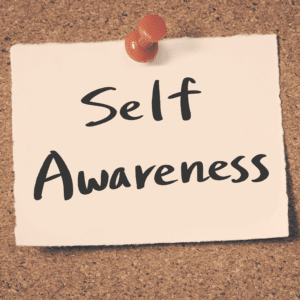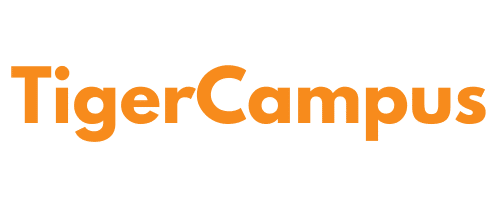介紹
如果您是學生,大學時期可能會充滿壓力。在所有作業、專案和考試之間,您很容易忘記您的電腦可以幫助您完成這一切。但是,透過遵循這些為學生設定 Mac 的提示,您可以確保最重要的工作工具始終觸手可及,並隨時為您提供協助!
建立類別資料夾
現在您已經有了一個新的桌面,是時候建立一些資料夾了。這將有助於使所有與課程相關的文件井然有序且易於找到。若要建立新資料夾,請按 Command + Shift + N(或按一下 Dock 中的 Finder)開啟 Finder 視窗。點選視窗頂部的檔案 > 新建資料夾。將此資料夾命名為“Class”。在此資料夾中,您可以放置與課程專門相關的所有其他資料夾,例如作業或專案文件。
您還需要建立另一個名為「文檔」的特殊資料夾,用於存放不直接相關但需要保存在特定位置的文檔,例如購買教科書或文具用品的收據!
客製化您的碼頭
停靠欄是靠近螢幕底部的欄,其中顯示所有您喜愛的應用程式的圖示。如果您在學校使用 Mac,您可能會使用比僅用於工作和個人用途更多的應用程式。為了幫助確保您不必滾動瀏覽每個應用程式來找到您想要的內容,以下是一些有關自訂擴充座的提示:
- 將資料夾新增至 Dock。不要為所有資料夾設定單獨的圖標,而是嘗試將它們放在一個資料夾中並將該資料夾作為圖標添加到您的 Dock 中。這樣,當您單擊 Dock 中的該資料夾時,它將在 Finder 或其他檔案管理器應用程式中開啟其所有內容(取決於裡面有多少項目)。
- 新增垃圾桶圖示。 OS X 中沒有內建的,但如果這對存取也很重要的話,網路上有很多可用的!只需在 Google Chrome 或 Safari 瀏覽器中搜尋“dock 垃圾箱”或“垃圾箱”,看看這有多簡單!
- 添加時鐘/天氣小部件/日曆應用程式等,任何看起來不錯的東西都在隔壁 🙂
設置家長控制
如果您有孩子,您會需要在 Mac 上設定家長監護功能。這樣,您的孩子就不會無限制地存取可能對其安全構成威脅的網路或應用程式。
家長監護允許您限制他們訪問哪些網站、使用哪些應用程式以及他們可以上網的時間。對於那些不確定孩子應該花多少時間上網或使用一般科技的父母來說,它們讓他們變得更容易。
如何在 Mac 上設定家長監護
要開始在 Mac 上設定家長監護:
- 在系統偏好設定中,從螢幕頂部的選單列中選擇“安全性和隱私權”
- 點選家長監護設定下的“啟用螢幕時間”
了解您的鍵盤快速鍵
鍵盤上的按鍵可以讓您的生活更輕鬆。無論是按空白鍵還是按 Command + C 複製文本,使用快捷鍵都可以幫助您更快、更有效率地工作。以下是大多數 Mac 用戶都知道的一些常見快捷鍵:
- Command + N(或文件 > 新建):建立新文檔
- Command + S(或文件 > 儲存):儲存目前文檔
使用生產力工具
您可以使用 Mac 上的生產力工具來提高效率並完成更多工作。
首先,打開 選單,然後按一下系統偏好設定並選擇鍵盤。從那裡,您將能夠更改常見任務的預設鍵盤快捷鍵,例如打開應用程式或在線搜尋內容。當您執行此操作時,將出現一個彈出窗口,解釋每個快捷方式的用途 - 如果您想了解有關如何使用它的更多信息,只需單擊它即可!您也可以透過點擊「系統偏好設定」中的「滑鼠和觸控板」並選擇「觸控板選項」來變更滑鼠設定;在這裡,您會找到手勢選項,例如用兩根手指而不是一根(甚至三個)手指滑動。
使用空間組織和自訂您的桌面
Mac OS X 最強大的功能之一是空格。空間可讓您將視窗分組到單獨的桌面中,每個桌面都可以有自己的桌面背景和用於在它們之間切換的熱鍵組合。例如,您可以使用一個空間來撰寫論文,另一個空間用於研究這些論文。此外,您可以設定第三個空間,其中僅包含學習所需的應用程式(例如,您選擇的文字編輯器)。
創建多個桌面:
- 開啟「系統首選項」>「任務控制」或按 Command-向上箭頭存取「任務控制」首選項窗格。點擊左側的“任務控制”以顯示右側的其他選項:
- 在“顯示器具有單獨的空間”複選框下,選擇“啟用多個顯示器”。
- 選擇預設使用的顯示器(帶有 Apple 標誌的顯示器)以及可用空間的數量(預設有四個)。您也可以透過點擊該視窗左下角的「顯示所有空間中的所有視窗」按鈕來選擇每個空間是否應全螢幕顯示
成為夜貓子
在本文中,我們將介紹一些可以利用 macOS 提供的靈活性的方法。
首先,我們來談談夜貓子。如果您的日程安排讓您在白天或晚上(或兩者)的晚些時候工作效率最高,那麼本部分將透過設定您的Mac 來幫助您充分利用這些時間,使其在這些時間段工作得最好。
首先要做的就是設定 Mac,使其顯示器亮度在天黑時自動降低。無論您的筆記型電腦還是桌上型電腦是否連接了單獨的顯示器,這都可以節省電池電量,並減輕夜間觀看液晶螢幕時的視力疲勞——誰知道呢?您可能會發現自己在比平常更昏暗的條件下工作時更加清醒!
透過遵循這些提示,您可以充分利用您的 Mac。
以下是一些充分利用 Mac 的提示:
- 使用應用程式。應用程式是在電腦上運行的程序,允許您執行撰寫報告和聽音樂等操作。您可以在 App Store 或 Finder 中找到應用程式。
- 建立別名,這是桌面上的快捷方式,可帶您前往您想去的地方。例如,當我想直接進入 Pages 而不先打開電腦(這需要很長時間)時,我只需將任何文件拖放到桌面上的圖示上即可!
- 始終保持桌子乾淨——除非必要,否則不要在上面放置任何東西!這樣,當有人走過時,他們就不會被一些可愛的貼紙收藏或之前可能已經弄亂空間的其他東西分散注意力...
結論
希望我們為您提供了一些技巧,讓您的 Mac 更適合學生使用。有多種不同的方法可以做到這一點,這完全取決於您的特定需求。如果您對這些步驟有任何疑問或回饋,請在下面的評論中告訴我們!我們很樂意聽取讀者的意見。學習愉快!