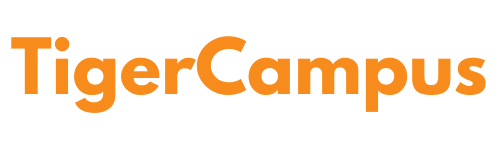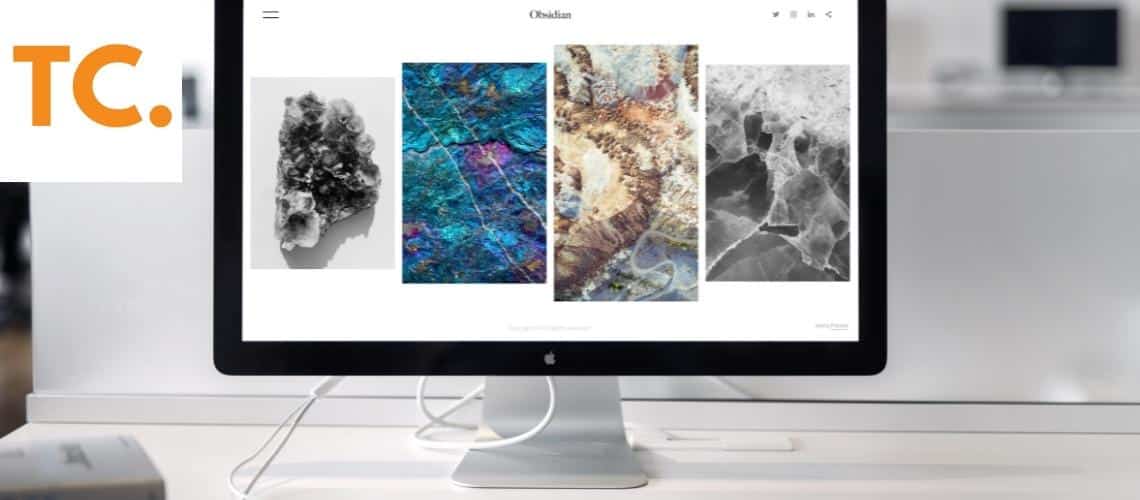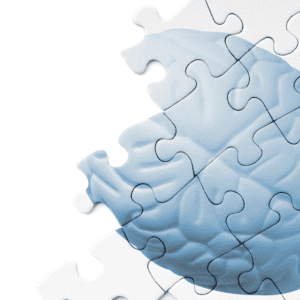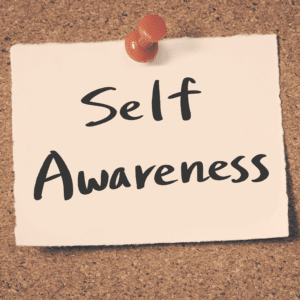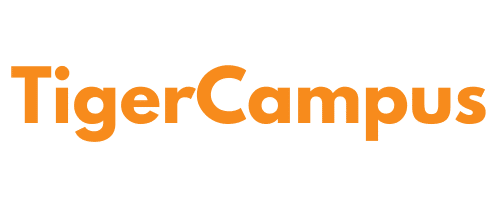概要
学生にとって、大学生活はストレスの多い時期です。課題、プロジェクト、試験など、さまざまなことに追われていると、コンピューターがすべてを乗り切るために役立つことを忘れがちです。しかし、学生向けに Mac を設定するためのこれらのヒントに従うことで、最も重要な仕事ツールを常に手元に置いて、いつでも使えるようにすることができます。
クラスフォルダを作成する
デスクトップが新しくなったので、フォルダーをいくつか作成しましょう。これにより、クラス関連のファイルをすべて整理して簡単に見つけることができます。新しいフォルダーを作成するには、Command + Shift + N を押して (または Dock の Finder をクリックして) Finder ウィンドウを開きます。ウィンドウの上部にある [ファイル] > [新規フォルダー] をクリックします。このフォルダーに「Class」という名前を付けます。このフォルダーには、課題やプロジェクト ファイルなど、クラスに特に関連する他のすべてのフォルダーを配置できます。
また、教科書や文房具を購入した際の領収書など、直接関連はないが特定の場所に保存する必要があるドキュメント用に、「ドキュメント」という別の特別なフォルダーを作成することもできます。
ドックをカスタマイズする
ドックは画面の下部近くにあるバーで、お気に入りのアプリのアイコンがすべて表示されます。学校で Mac を使用している場合は、仕事や個人で使用している場合よりも多くのアプリを使用することになります。必要なアプリを見つけるためにすべてのアプリをスクロールしなくても済むように、ドックをカスタマイズするためのヒントをいくつか紹介します。
- ドックにフォルダを追加します。すべてのフォルダに個別のアイコンを設定するのではなく、フォルダを 1 つのフォルダに入れて、そのフォルダをアイコンとしてドックに追加します。こうすると、ドックでそのフォルダをクリックすると、そのフォルダのすべての内容が Finder または別のファイル マネージャ アプリで開きます (フォルダ内の項目の数によって異なります)。
- ゴミ箱アイコンを追加します。OS X には組み込まれていませんが、アクセスすることが重要な場合は、オンラインで利用できるアイコンがたくさんあります。Google Chrome または Safari ブラウザで「dock ゴミ箱」または「ゴミ箱」を検索するだけで、簡単に実行できます。
- 時計、天気ウィジェット、カレンダーアプリなど、他のものと一緒に並べても見栄えのするものを追加します 🙂
ペアレンタルコントロールを設定する
お子様がいる場合は、Mac にペアレンタルコントロールを設定することをお勧めします。そうすれば、お子様が安全を脅かす可能性のある Web やアプリに無制限にアクセスできなくなります。
ペアレンタルコントロールを使用すると、子供がアクセスするウェブサイト、使用するアプリ、オンラインで過ごす時間を制限できます。子供がオンラインやテクノロジー全般に費やす時間がわからない親にとって、ペアレンタルコントロールは便利です。
Mac でペアレンタルコントロールを設定する方法
Mac でペアレンタルコントロールの設定を開始するには:
- システム環境設定で、画面上部のメニューバーから「セキュリティとプライバシー」を選択します。
- ペアレンタルコントロール設定の「スクリーンタイムを有効にする」をクリックします
キーボードショートカットを知る
キーボードのキーは、あなたの生活を楽にするためにあります。スペースバーを押すか、Command + C を押してテキストをコピーするかにかかわらず、ショートカットを使用すると、より速く効率的に作業できます。ほとんどの Mac ユーザーが知っている一般的なショートカットをいくつか紹介します。
- Command + N (またはファイル > 新規): 新しいドキュメントを作成する
- Command + S (またはファイル > 保存): 現在の文書を保存します
生産性ツールを使用する
Mac の生産性向上ツールを使用すると、効率を高めてより多くの作業を行うことができます。
まず、 メニューを開き、システム環境設定をクリックしてキーボードを選択します。そこから、アプリを開いたり、オンラインで何かを検索したりするなど、一般的なタスクのデフォルトのキーボード ショートカットを変更できます。これを行うと、各ショートカットの機能を説明するポップアップ ウィンドウが表示されます。使用方法について詳しく知りたい場合は、そのウィンドウをクリックしてください。また、システム環境設定でマウスとトラックパッドをクリックし、トラックパッド オプションを選択して、マウス設定を変更することもできます。ここには、1 本 (または 3 本) ではなく 2 本の指でスワイプするなどのジェスチャのオプションがあります。
スペースを使ってデスクトップを整理しカスタマイズする
Mac OS X の最も強力な機能の 1 つはスペースです。スペースを使用すると、ウィンドウを別々のデスクトップにグループ化できます。各デスクトップには、独自のデスクトップ背景と、それらの切り替え用のホットキーの組み合わせを設定できます。たとえば、1 つのスペースを論文執筆用に、別のスペースをその論文の調査用に使用できます。さらに、学習に必要なアプリ (選択したテキスト エディターなど) のみを含む 3 番目のスペースを設定することもできます。
複数のデスクトップを作成するには:
- システム環境設定 > Mission Control を開くか、Command キーを押しながら上矢印キーを押して Mission Control 環境設定パネルにアクセスします。左側の「Mission Control」をクリックすると、右側に追加のオプションが表示されます。
- 「ディスプレイに個別のスペースがある」チェックボックスの下で、「複数のディスプレイを有効にする」を選択します。
- デフォルトで使用するディスプレイ(Apple ロゴが表示されているディスプレイ)と、使用可能なスペースの数(デフォルトでは 4 つ)を選択します。また、このウィンドウの左下にある [すべてのスペースのすべてのウィンドウを表示] ボタンをクリックして、各スペースをフルスクリーンにするかどうかを選択することもできます。
夜型人間になる
この記事では、macOS が提供する柔軟性を活用する方法をいくつか紹介します。
まず、夜更かしの人についてお話ししましょう。あなたのスケジュールが、昼間または夜遅く(あるいはその両方)に最も生産的になるような場合、このセクションは、Mac をこれらの時間帯に最もよく動作するように設定することで、それらの時間を最大限に活用するのに役立ちます。
まず最初に、外が暗くなるとディスプレイの明るさが自動的に下がるように Mac を設定します。ノートパソコンやデスクトップ コンピュータに別のモニターが接続されているかどうかに関係なく、これによりバッテリー電力が節約され、夜間に LCD 画面を見ることによる目の疲れが軽減されます。また、暗い場所で作業しているときに、普段より目が覚めていることに気づくかもしれません。
これらのヒントに従うことで、Mac を最大限に活用できます。
Mac を最大限に活用するためのヒントをいくつか紹介します。
- アプリケーションを使用します。アプリケーションは、コンピュータ上で実行され、レポートの作成や音楽の聴取などの操作を可能にするプログラムです。アプリケーションは、App Store または Finder で見つけることができます。
- エイリアスを作成します。エイリアスはデスクトップ上のショートカットで、目的の場所に直接移動できます。たとえば、最初にコンピューターを開かずに (非常に時間がかかります) Pages に直接アクセスしたい場合は、代わりにデスクトップ上のアイコンにファイルをドラッグ アンド ドロップするだけです。
- 机の上は常にきれいにしておきましょう。必要でない限り、机の上には何も置かないでください。そうすれば、誰かが通りかかったときに、かわいいステッカーコレクションや、今までスペースを乱雑にしていたその他のものに気を取られることがなくなります...
まとめ
学生にとって Mac をより快適に使用するためのヒントをいくつかご紹介できたと思います。これを行うにはさまざまな方法があり、すべてはあなたの具体的なニーズによって異なります。これらの手順についてご質問やご意見がありましたら、下のコメント欄でお知らせください。読者の皆様からのご意見をお待ちしています。勉強を楽しんでください!