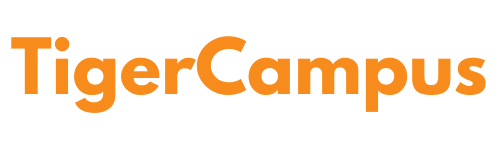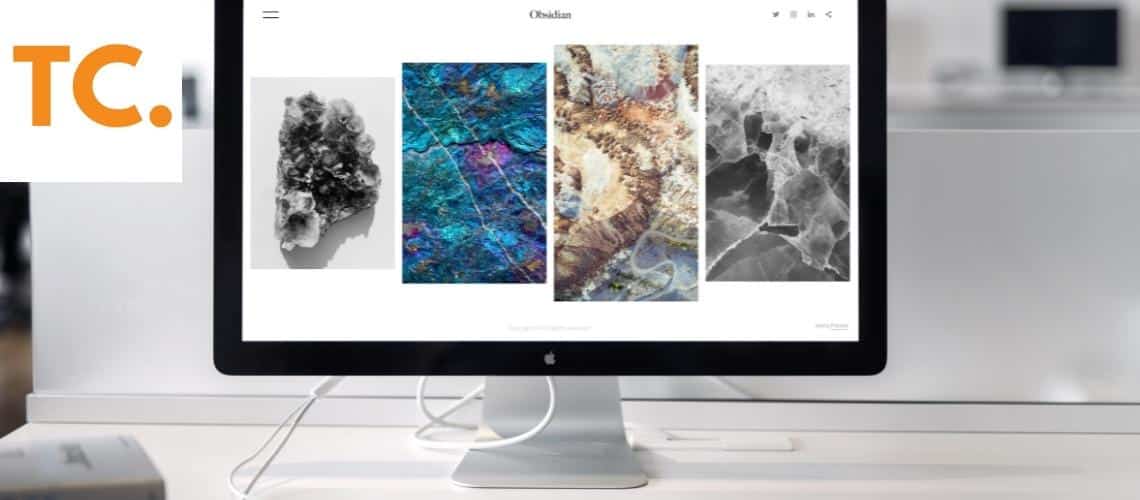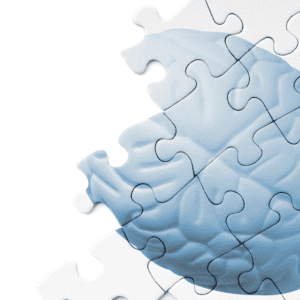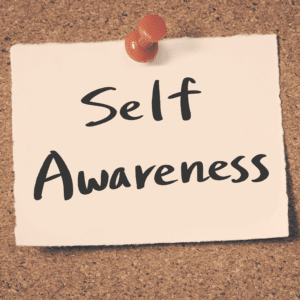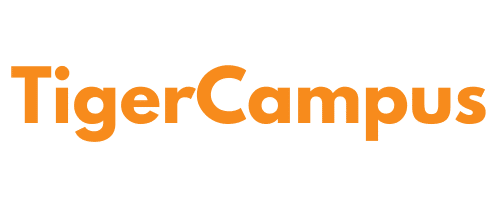Pengantar
If you’re a student, college can be a stressful time. Between all of the assignments, projects, and exams, it’s easy to forget that your computer is there to help you get through it all. But by following these tips for setting up your Mac for students, you can make sure that your most important work tools are always at hand—and ready to help!
Create a class folder
Now that you’ve got a fresh desktop, it’s time to make some folders. This will help keep all your class-related files organized and easy to find. To create a new folder, open the Finder window by pressing Command + Shift + N (or clicking on Finder in the Dock). Click File > New Folder at the top of the window. Name this folder “Class”. In this folder, you can put all other folders related specifically to classes, like assignments or project files.
You’ll also want to create another special folder called Documents for documents that aren’t related directly but need saved somewhere specific—like those receipts from buying textbooks or stationery supplies!
Sesuaikan dok Anda
The dock is the bar near the bottom of your screen, which shows icons for all your favorite apps. If you’re using a Mac for school, it’s likely you’ll be using many more apps than if you were just using it for work and personal use. To help make sure you don’t have to scroll through every single app to find what you want, here are some tips on customizing your dock:
- Add folders to the dock. Rather than having separate icons for all of your folders, try putting them in one folder and adding that folder as an icon to your dock. This way, when you click on that folder in the dock, it will open all of its contents in Finder or another file manager app (depending on how many items are inside).
- Add a trash can icon. There’s not one built into OS X but there are plenty available online if this is something important to have access too! Just search “dock trash” or “trash can” in Google Chrome or Safari browser and see how easy it is!
- Add clocks/weather widgets/calendar apps etc., anything that would look nice right next door with everything else 🙂
Siapkan kontrol orang tua
If you have kids, you’ll want to set up parental controls on your Mac. That way, your children won’t have unlimited access to the web or apps that could pose a threat to their safety.
Parental controls allow you to limit what websites they visit, which apps they use and how long they can be online. They make it easy for parents who are unsure of how much time their children should spend online or with technology in general.
How To Set Up Parental Controls On A Mac
To begin setting up parental controls on your Mac:
- In System Preferences select “Security & Privacy” from the menu bar at the top of your screen
- Click ‘Enable Screen Time’ under Parental Control Settings
Know your keyboard shortcuts
The keys on your keyboard are there to make your life easier. Whether it’s pressing the spacebar or hitting Command + C to copy text, using shortcuts can help you work faster and more efficiently. Here are some common shortcuts that most Mac users know:
- Command + N (or File > New): Create a new document
- Command + S (or File > Save): Save the current document
Use the productivity tools
You can use the productivity tools on your Mac to increase efficiency and get more done.
First, open the menu, then click System Preferences and select Keyboard. From there, you’ll be able to change the default keyboard shortcuts for common tasks like opening an app or searching for something online. When you do this, a pop-up window will appear that explains what each shortcut does—just click on it if you want more information about how to use it! You can also change your mouse settings by clicking on Mouse & Trackpad in System Preferences and selecting Trackpad Options; in here, you’ll find options for gestures such as swiping with two fingers instead of one (or even three).
Organize and customize your desktops with spaces
One of the most powerful features of Mac OS X is spaces. Spaces allow you to group your windows into separate desktops, each of which can have its own desktop background and hotkey combination for switching between them. For example, you could use one space for writing papers and another for researching for those papers. In addition, you could set up a third space that contains only the apps necessary for study (for example, your chosen text editor).
Untuk membuat beberapa desktop:
- Open System Preferences > Mission Control or press Command-Up Arrow to access the Mission Control preferences pane. Click “Mission Control” at left to reveal additional options at right:
- Under “Displays have separate Spaces” checkbox select “Enable multiple displays.”
- Select which display will be used by default (the one with an Apple logo on it) as well as how many spaces should be available (by default there will be four). You can also choose whether each space should be full screen by clicking on “Show All Windows in All Spaces” button at bottom left corner of this window
Become a night owl
In this article, we’ll look at some of the ways in which you can take advantage of the flexibility that macOS offers.
First, let’s talk about night owls. If your schedule is such that you’re most productive in the late hours of day or night (or both), then this section will help you take full advantage of those hours by setting up your Mac so that it works best during these times.
The first thing to do is set up your Mac so its display brightness automatically lowers when it’s dark out. Whether or not you have a separate monitor connected to your laptop or desktop computer, this will save battery power and make looking at an LCD screen less tiring on eyesight at night—and who knows? You might just find yourself more awake while working in dimmer conditions than usual!
By following these tips, you can get the most out of your Mac.
Here are some tips for getting the most out of your Mac:
- Use applications. Applications are programs that run on your computer and allow you to do things like write reports and listen to music. You can find apps in the App Store or in the Finder.
- Create aliases, which are shortcuts on your desktop that take you right where you want to go. For example, when I want to go straight into Pages without opening up my computer first (which takes forever), I just drag and drop any file onto its icon on my desktop instead!
- Keep a clean desk at all times—don’t put anything there unless it’s necessary! That way when someone walks by they won’t be distracted by some cute sticker collection or whatever else might have been cluttering up space before now…
Kesimpulan
Hopefully, we’ve given you some tips for making your Mac more comfortable to use as a student. There are a variety of different ways to do this and it all depends on what your specific needs are. If you have any questions or feedback about these steps, please let us know in the comments below! We’d love to hear from our readers. Happy studying!